Passo a passo para acessar o portal do aluno com imagens
3 min read
Closeup view of woman holding modern smartphone in hands.Girl typing on empty mobile screen. Horizontal, blurred background, bokeh effects
Se matriculou em algum curso da Faspec? Parabéns pela escolha! Agora, o seu próximo passo é acessar o portal do aluno e dar o pontapé inicial nessa nova jornada.
E para te ajudar nesse primeiro acesso, preparamos um passo a passo com imagens para você conseguir entrar no portal.
Vamos lá?
1° Passo
Primeiramente, você deve acessar o e-mail que você usou para fazer sua matrícula e checar na sua caixa de entrada se você recebeu suas credenciais (login e senha).
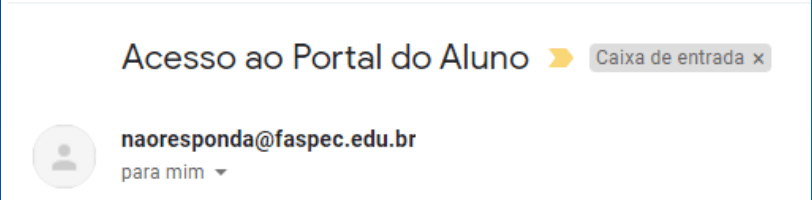
Caso não ache o e-mail com as credenciais na caixa de mensagem, lembre-se de conferir sua caixa de SPAM, promoções ou lixo eletrônico.
2° Passo
Sabendo suas credenciais, o próximo passo é acessar o site oficial da Faspec ( www.faspec.edu.br ) e clicar no botão “PORTAL DO ALUNO” que aparece no canto superior da página.

3° Passo
Após clicar no botão do portal do aluno, você será redirecionado para a página do portal. Clique em “Entrar com FASPEC Education” como aponta a seta.

4° Passo
Preencha com o e-mail institucional que você recebeu e clique avançar.

5° Passo
Após colocar o e-mail, insira a senha exatamente como você recebeu, contendo:
- Números
- Hífen (traço)
- Seu primeiro nome com apenas a primeira letra maiúscula
Colocando a senha com todos os requisitos, clique em entrar.

6° Passo
Feito isso, será solicitado que você crie uma nova senha para realizar os próximos acessos. Para criar a nova senha, siga as recomendações a seguir:
- Precisa ter no mínimo de 8 caracteres
- Não possuir nome próprio
- Ter no mínimo 1 letras maiúscula: ABC
- Ter no mínimo 1 letra minúscula: abc
- Ter no mínimo 1 número: 123
- Ter no mínimo 1 símbolo: @#$%_
IMPORTANTE! Se atente as regras de criação da senha.
Você precisará colocar a senha atual, a passada anteriormente, e depois a nova senha que você criou e clique em “entrar“.

7° Passo – Autenticação
Chegou o momento de você autentificar a sua conta. Utilize o método mais simples clicando em “desejo configurar um método diferente”, no canto interior esquerdo da tela. Você terá três opções:
- 1 – Autenticação por authenticator
- 2 – Autenticação por telefone
- 3 – Autenticação por e-mail

8° Passo – Telefone
- 1 – Escolha a segunda opção, selecionando a autenticação por telefone, como mostra a imagem.

9° Passo
- 2 – Altere o DDI para o país correto, depois insira seu número de telefone com DDD da sua cidade.
Deixe selecionado a primeira opção “enviar-me um código por mensagem de texto” e clique em próximo.
Se preferir, selecione “telefonar para mim” e receba uma ligação informando o código.

10° Passo
- 3 – Você irá receber um SMS contendo o código, como mostra a imagem. Insira esse código onde aponta a seta e clique em “próximo“.
Caso não recebe o código, clique em “Reenviar o código“.

Autenticação concluída!
Pronto! Sua autenticação foi realizada. Para finalizar clique em “próximo” e depois “concluído“.


Feito isso você já será direcionado para nossa secretaria virtual.




